8 Etapes pour créer un film :
7- Ajouter un titre et un générique de fin
Pour le titre du film
Mettre le curseur rouge de la séquence (en bas de l’écran) au début de la séquence.
On va utiliser l’onglet suivant :
On va avoir les fenêtres des clips et de la séquence ainsi :
On remarquera qu’une deuxième piste vidéo est ajoutée pour superposer le texte au premier clip de la séquence.
Sous la fenêtre des clips affichés (ici l’écran en damier au milieu de l’écran) cliquer sur l’icône
. On a le fenêtre suivante :

Ecrire son texte dans la grande fenêtre à gauche, avec les retours à la ligne.
Sélectionner le style : Gras ou Italique ou pas
Sélectionner la couleur du texte en cliquant sur le petit carré.
La couleur du contour du texte et la couleur d’arrière plan et choisir Afficher l’image compl.
Puis changer la taille du texte si nécessaire, et l’alignement : texte au milieu de l’écran :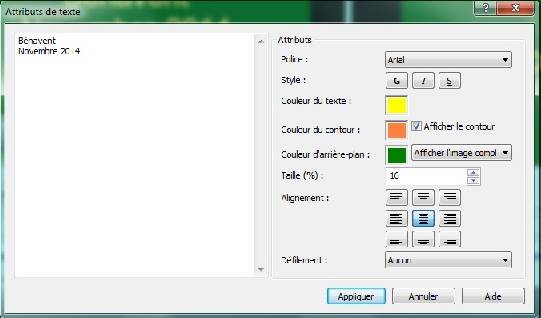
On voit le résultat sur le clip. Si on est satisfait du résultat, cliquer sur Appliquer.
Pour insérer le clip texte dans la séquence, cliquer sur l’icône : et choisir d’insérer le clip texte au début de la séquence.
et choisir d’insérer le clip texte au début de la séquence.
La deuxième piste qui s’est affichée en créant le clip, est restée. On va la supprimer en la sélectionnant ( un clic dessus), elle est affichée dans la visionneuse de clip, et enfin un clic sur l’icône : . Voilà.
. Voilà.
On peut allonger le temps d’affichage du titre en plaçant la souris entre le clip texte et le clip vidéo. On peut aussi ajouter une transition entre le clip texte et le premier clip vidéo. (voir plus haut) Il est aussi possible d’ajouter des sous-titre à un clip.
 en haut à droite sur le bandeau.
en haut à droite sur le bandeau.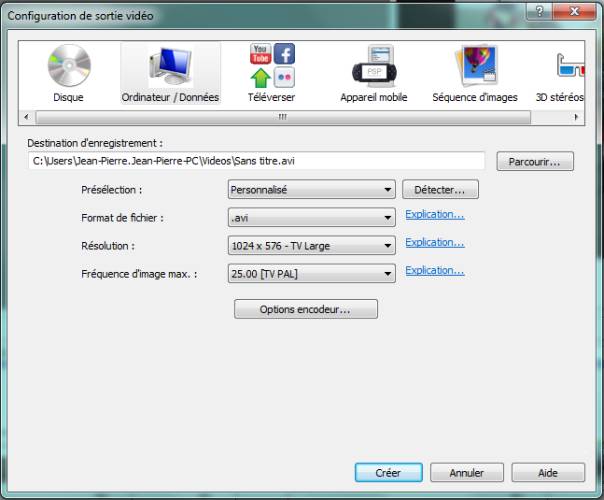
Plusieurs possibilités :
-type de sortie : ordinateur/données
-format : .avi
-résolution : 1024x576
Dernière remarque : Bien choisir le nom du film et le dossier où l’on va l’enregistrer.
Cliquer sur le bouton Parcourir . On a l’écran suivant :
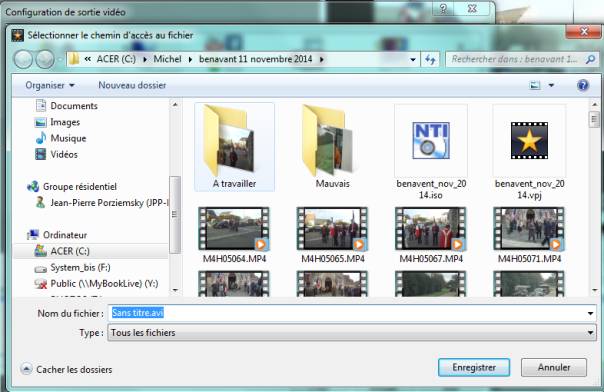
Choisir le disque (ou la clé) et le dossier dans la colonne de gauche de l’écran, mettre le nom du film en bas dans la case Nom du fichier ..
Bien retenir ce que l’on vient de faire pour retrouver son film.
Cliquer ensuite sur le bouton Créer et attendre que le film se crée.
Voilà … c’est fini !!
On va utiliser l’onglet suivant :

On va avoir les fenêtres des clips et de la séquence ainsi :

On remarquera qu’une deuxième piste vidéo est ajoutée pour superposer le texte au premier clip de la séquence.
Sous la fenêtre des clips affichés (ici l’écran en damier au milieu de l’écran) cliquer sur l’icône
. On a le fenêtre suivante :

Ecrire son texte dans la grande fenêtre à gauche, avec les retours à la ligne.
Sélectionner le style : Gras ou Italique ou pas
Sélectionner la couleur du texte en cliquant sur le petit carré.
La couleur du contour du texte et la couleur d’arrière plan et choisir Afficher l’image compl.
Puis changer la taille du texte si nécessaire, et l’alignement : texte au milieu de l’écran :
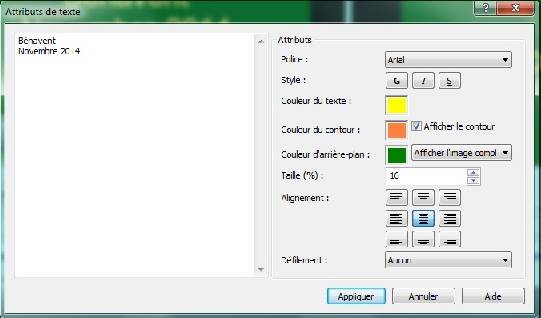
On voit le résultat sur le clip. Si on est satisfait du résultat, cliquer sur Appliquer.
Pour insérer le clip texte dans la séquence, cliquer sur l’icône :
La deuxième piste qui s’est affichée en créant le clip, est restée. On va la supprimer en la sélectionnant ( un clic dessus), elle est affichée dans la visionneuse de clip, et enfin un clic sur l’icône :
On peut allonger le temps d’affichage du titre en plaçant la souris entre le clip texte et le clip vidéo. On peut aussi ajouter une transition entre le clip texte et le premier clip vidéo. (voir plus haut) Il est aussi possible d’ajouter des sous-titre à un clip.
Pour le générique de fin du film
On procède de la même façon, après avoir placé le curseur en fin de séquence. On peut en plus ajouter un défilement au texte de bas en haut ou de droite à gauche.8- Créer le film
Pour créer le film, cliquer sur l’icône en haut à droite sur le bandeau.
en haut à droite sur le bandeau.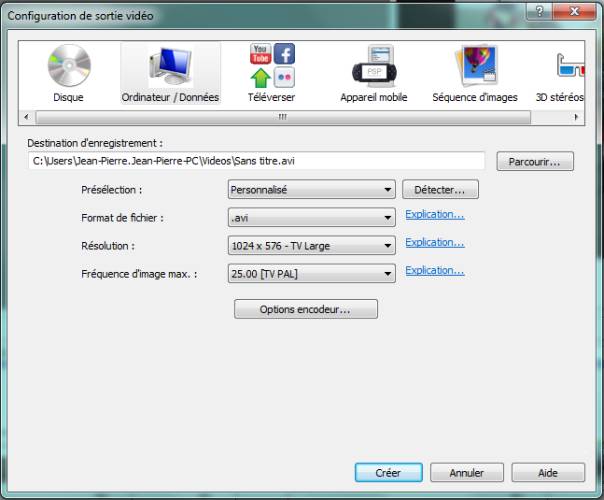
Plusieurs possibilités :
- Graver le film sur un DVD au format DVD
- Enregistrer sur le disque dur ou une clef USB au format .avi,.wmv, .mp4 etc..
- Différents autres formats : appareil mobile, séquence ou 3D
-type de sortie : ordinateur/données
-format : .avi
-résolution : 1024x576
Dernière remarque : Bien choisir le nom du film et le dossier où l’on va l’enregistrer.
Cliquer sur le bouton Parcourir . On a l’écran suivant :
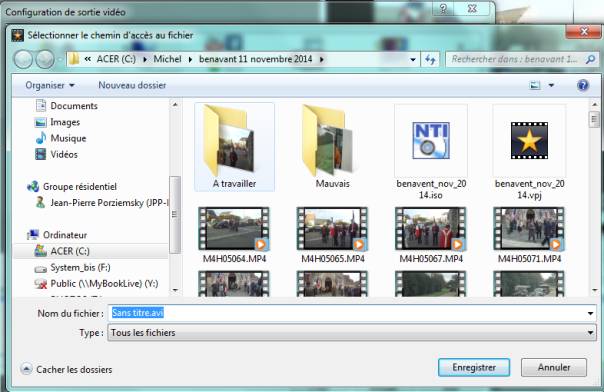
Choisir le disque (ou la clé) et le dossier dans la colonne de gauche de l’écran, mettre le nom du film en bas dans la case Nom du fichier ..
Bien retenir ce que l’on vient de faire pour retrouver son film.
Cliquer ensuite sur le bouton Créer et attendre que le film se crée.
Voilà … c’est fini !!
Retour à Accueil
 JPP-PC-NET
> ordinateur
> Créer des vidéo avec VideoPad
JPP-PC-NET
> ordinateur
> Créer des vidéo avec VideoPad
