8 Etapes pour créer un film :
3 - Charger les clips:
Les clips vidéos sont les différentes vidéos que l’on a
prises pendant un événement et que l’on veut mettre ensemble pour créer une
séquence (un film) avec un titre et un générique de fin.
On va cliquer sur l’onglet :
On obtient la fenêtre suivante :
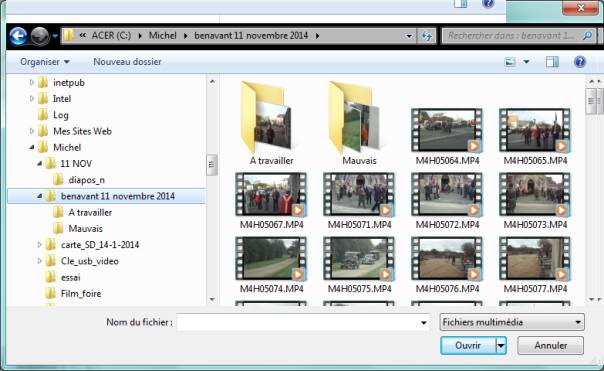
- Dans la colonne de gauche, choisir le disque (souvent C : ) et le dossier où se trouvent nos clips vidéos (= nos vidéos que l’on veut monter).
- Dans la colonne de droite on a les clips. On choisi un clip ou plusieurs.
(rappel : pour plusieurs clips : on sélectionne le premier de la liste avec le clic gauche de la souris, on appuie sur la touche ^ (flèche en haut) et on clique sur le dernier clip en gardant la touche ^ appuyée. On relâche tout, et tout doit être sélectionné).
On clique ensuite sur le bouton Ouvrir.
On obtient la fenêtre suivante à gauche:
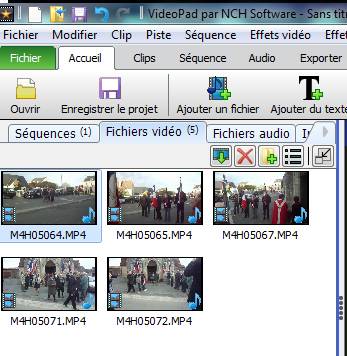
on a les clips sélectionnés auparavant. Le nombre est indiqué dans le nom de l’onglet : Fichiers vidéo.
Au centre de l’écran on a un aperçu du clip vidéo sélectionné dans la liste de gauche. En titre, on a le nom du fichier sélectionné. En bas on a une échelle de temps, avec le temps de début et le temps de fin.
On peut varier le temps de début en glissant la flèche rouge vers la droite, et le temps de fin en glissant la flèche bleue vers la gauche.


Si le début ne nous plait pas, on peut déplacer le début du clip en glissant le curseur rouge vers la droite.
Attention, il y a deux curseurs rouge. L’un est le curseur qui permet de parcourir le clip, l’autre indique le début du clip.
Lorsque le curseur du début est bougé, le temps de début du clip est modifié.
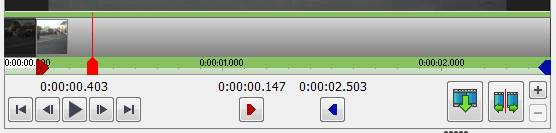
Pour changer la fin, on bouge le curseur bleu vers la gauche. Le temps de fin de clip est aussi modifié.
On va cliquer sur l’onglet :
On obtient la fenêtre suivante :
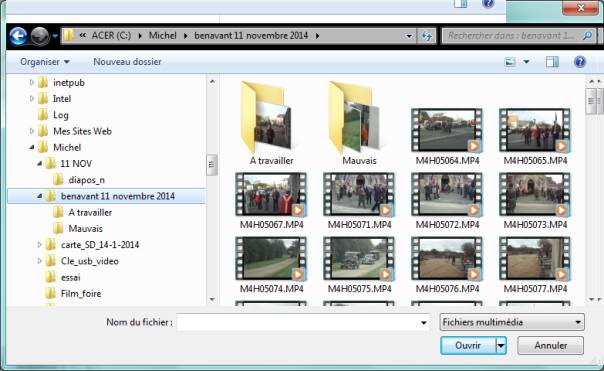
- Dans la colonne de gauche, choisir le disque (souvent C : ) et le dossier où se trouvent nos clips vidéos (= nos vidéos que l’on veut monter).
- Dans la colonne de droite on a les clips. On choisi un clip ou plusieurs.
(rappel : pour plusieurs clips : on sélectionne le premier de la liste avec le clic gauche de la souris, on appuie sur la touche ^ (flèche en haut) et on clique sur le dernier clip en gardant la touche ^ appuyée. On relâche tout, et tout doit être sélectionné).
On clique ensuite sur le bouton Ouvrir.
On obtient la fenêtre suivante à gauche:
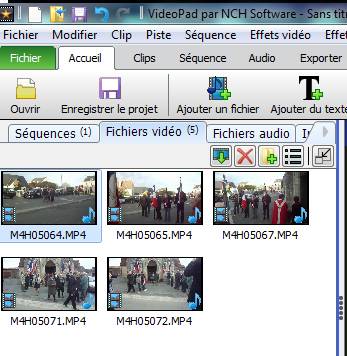
on a les clips sélectionnés auparavant. Le nombre est indiqué dans le nom de l’onglet : Fichiers vidéo.
Au centre de l’écran on a un aperçu du clip vidéo sélectionné dans la liste de gauche. En titre, on a le nom du fichier sélectionné. En bas on a une échelle de temps, avec le temps de début et le temps de fin.
On peut varier le temps de début en glissant la flèche rouge vers la droite, et le temps de fin en glissant la flèche bleue vers la gauche.

4 - Visionner les clips
Pour visualiser le clip, il faut cliquer sur le boutonSi le début ne nous plait pas, on peut déplacer le début du clip en glissant le curseur rouge vers la droite.
Attention, il y a deux curseurs rouge. L’un est le curseur qui permet de parcourir le clip, l’autre indique le début du clip.
Lorsque le curseur du début est bougé, le temps de début du clip est modifié.
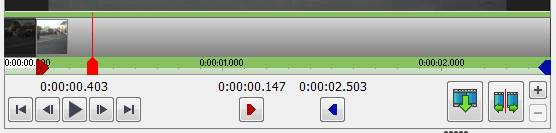
Pour changer la fin, on bouge le curseur bleu vers la gauche. Le temps de fin de clip est aussi modifié.
Retour à Accueil
 JPP-PC-NET
> ordinateur
> Créer des vidéo avec VideoPad
JPP-PC-NET
> ordinateur
> Créer des vidéo avec VideoPad
