8 Etapes pour créer un film :
5- Basculer les clips dans la séquence
Si l’on est satisfait du clip, on le déplace dans la séquence en cliquant sur

Le premier clip s’insère dans la séquence au début.
Puis ils iront à la suite selon le choix proposé par la fenêtre :

Après l’ajout de quelques clips, on peut visionner la séquence dans la fenêtre de droite en cliquant sur , le curseur de la séquence se déplace avec le temps.
, le curseur de la séquence se déplace avec le temps.
On peut toujours déplacer les clips dans la séquence, si ils ne sont pas dans le bon ordre.
On a le nom du fichier vidéo placé dans la séquence en bas, en plaçant la souris dessus.
Ne pas oublier d’enregistrer le projet !!!
Pour ajouter une transition, il faut cliquer sur en haut à droite du
clip. Lorsque l’on passe la souris dessus, on l’information suivante :
en haut à droite du
clip. Lorsque l’on passe la souris dessus, on l’information suivante :
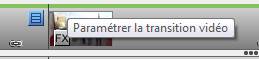
Cliquer sur le petit carré, et on a une fenêtre qui s’ouvre avec les différentes options de transition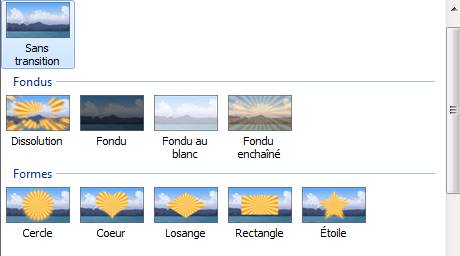
On a le choix : pas de transition, dissolution, fondu, fondu enchaîné…Sélectionner un type de transition. Passer le curseur de la séquence pour voir l’effet produit.
Si la transition ne nous plaît pas, on peut en mettre une autre en recliquant sur le petit carré et en sélectionnant une autre transition. On peut aussi annuler en cliquant sur le bouton , en haut de l’écran. Ce bouton est valable pour toutes les
actions apportées à la séquence.
, en haut de l’écran. Ce bouton est valable pour toutes les
actions apportées à la séquence.
Le premier clip s’insère dans la séquence au début.
Puis ils iront à la suite selon le choix proposé par la fenêtre :

Après l’ajout de quelques clips, on peut visionner la séquence dans la fenêtre de droite en cliquant sur
On peut toujours déplacer les clips dans la séquence, si ils ne sont pas dans le bon ordre.
On a le nom du fichier vidéo placé dans la séquence en bas, en plaçant la souris dessus.
Ne pas oublier d’enregistrer le projet !!!
6- Insérer des transitions
Les transitions permettent de passer d’un clip à l’autre avec un fondu enchaîné ou un déplacement horizontal pour ne pas avoir un changement brusque entre deux clips.Pour ajouter une transition, il faut cliquer sur
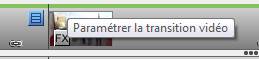
Cliquer sur le petit carré, et on a une fenêtre qui s’ouvre avec les différentes options de transition
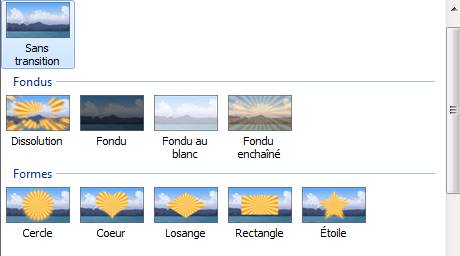
On a le choix : pas de transition, dissolution, fondu, fondu enchaîné…Sélectionner un type de transition. Passer le curseur de la séquence pour voir l’effet produit.
Si la transition ne nous plaît pas, on peut en mettre une autre en recliquant sur le petit carré et en sélectionnant une autre transition. On peut aussi annuler en cliquant sur le bouton
Retour à Accueil
 JPP-PC-NET
> ordinateur
> Créer des vidéo avec VideoPad
JPP-PC-NET
> ordinateur
> Créer des vidéo avec VideoPad
