Exemple : gérer ses photos
Nous allons essayer de montrer comment faire passer les photos de son appareil photo numérique à son PC, pour mieux les regarder ou les ranger et les stocker.
ATTENTION !!
Ne JAMAIS créer des dossiers, ni faire pivoter les photos sur la carte SD !!!
Vous risqueriez de la bloquer !!
En même temps, nous montrerons comment l’ordinateur place ses données sur un disque dur, comment s’organiser pour mieux retrouver ses photos.
Nous parlerons enfin des différents moyens de stockage de ses données : photos, documents etc…(clé USB, CD, DVD, espace Orange, Picasa…)
1 – Organisation du disque dur du PC
Vous avez déjà entendu parler de fichiers à propos des ordinateurs. On peut les comparer à des feuilles ou des lettres que l’on empile dans un tiroir.
L’espace utilisable de notre disque dur peut être assimilé à une (très) grande armoire vide, sans aucune étagère.
Si nous y stockons beaucoup de choses en piles les unes sur les autres (sans étagères ou autres divisions comme tiroirs), il ne sera pas très pratique d’accéder facilement et rapidement à tel ou tel objet. De même que notre étagère sera beaucoup plus fonctionnelle avec des étagères, notre disque dur sera beaucoup mieux ordonné et pratique avec des subdivisions. Ces subdivisions, ce sont des répertoires (directories) ou dossiers (folders).
Les feuilles ou fiches sont dans un dossier rangé dans un grand classeur à plusieurs tiroirs.

Sur le disque dur du PC, il y a des répertoires (dossiers) où sont rangés les fichiers.
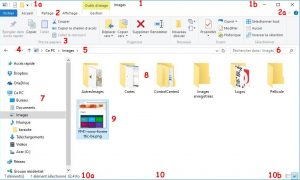
Le disque dur de votre PC est donc organisé ainsi : des fichiers rangés dans des dossiers (répertoires). L’explorateur de Windows est une fenêtre avec deux volets : à gauche : les dossiers, à droite les fichiers et sous-dossiers du dossier sélectionné à gauche.
Si vous n’vez pas de volet des dossiers (ou volet de navigation), cliquer sur Organiser dans le menu, en haut, puis sur Disposition et sélectionner Volet de navigation.
à voir aussi : http://www.ordi-senior.fr/Organisation+du+disque
ou en diaporama :
http://www.ordi-senior.fr/tiki-slideshow.php?page=Organisation+du+disque#
2 – Déplacer les fichiers
Copier ses photos sur son PC. En général les nouveaux appareils photo numériques sont équipés d’une carte mémoire type carte SD.  D’autres appareils plus anciens ont un câble USB pour se connecter au PC.
D’autres appareils plus anciens ont un câble USB pour se connecter au PC.
Insérer la carte SD dans la fente prévue sur le PC, ou le câble USB, selon votre appareil. Selon les paramètres de votre PC, soit les photos vont s’afficher directement, soit vous allez avoir les fenêtres suivantes (après plusieurs secondes, le temps d’analyse de Windows et de l’anti-virus) :
Première fenêtre en bas à droite. Cliquer sur la notification
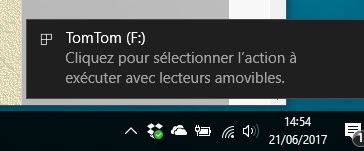
Deuxième fenêtre en haut à droite
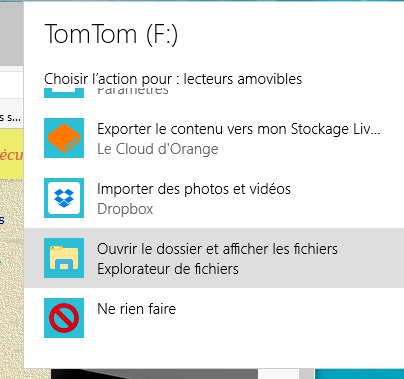
Cliquer sur Ouvrir le dossier et afficher les fichiers pour afficher le dossier des photos, soit sous forme de texte, soit sous forme de petites photos, et après avoir ouvert (double cliquer) les dossiers DCIM et 100PENTX (pour l’exemple ici), pour la carte ici, mais les dossiers peuvent être différents selon les appareils.
Ici on a les photos en petit (icônes moyennes) avec le nom en-dessous.
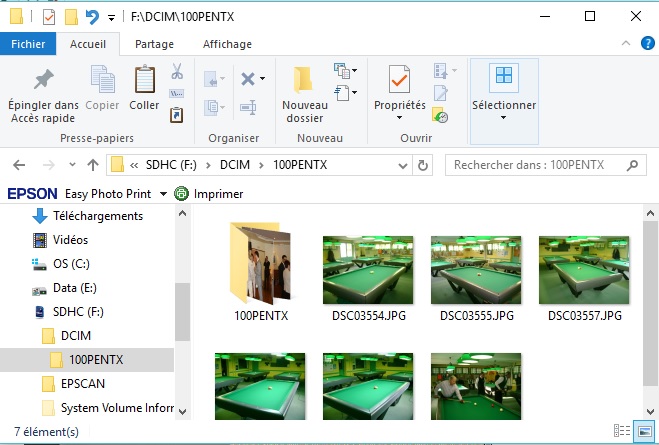
Pour modifier l’affichage, cliquer sur l’cône en bas à droite. Plusieurs possibilités. Essayez les.
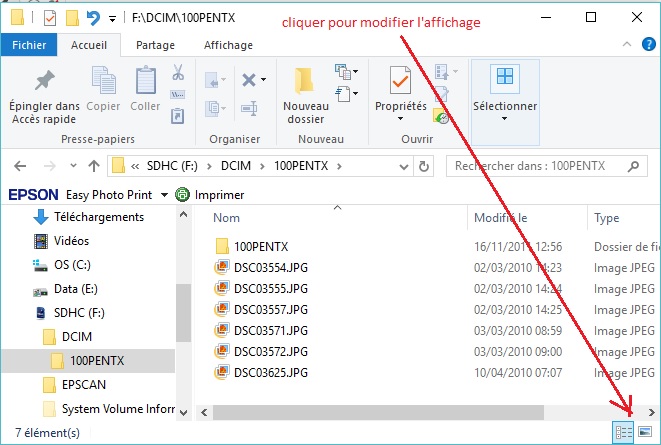
Pour recopier les photos, le format ‘Détails » est le plus pratique, car on a la date de la prise de vue. C’est intéressant pour trier les photos !!
Alors, on est prêt ? On copie ?
Trois étapes :
- sélectionner la photo ou les photos (le ou les fichiers)
- copier (on copie la sélection en memoire)
- coller à l’endroi choisi
a) sélectionner
pour sélectionner une seule photo, cliquer dessus, elle passe en surbrillance pour la repérer.
pour sélectionne plusieurs photos :
– elles sont éparpillées : maintenir enfoncée la touche Ctrl
 tout au long de la sélection, sélectionner les photos une à une. Lâcher la touche Ctrl à la fin.
tout au long de la sélection, sélectionner les photos une à une. Lâcher la touche Ctrl à la fin.– toutes les photos du répertoire (dossier) : sélectionner la première photo, appuyer sur la touche Ctrl, la maintenir enfoncée et appuyer sur la touche A.
b) copier
en gardant le pointeur de la souris sur une photo (un fichier) en surbrillance, on utilise le clic droit de la souris  (sans bouger !) et on a le menu suivant
(sans bouger !) et on a le menu suivant
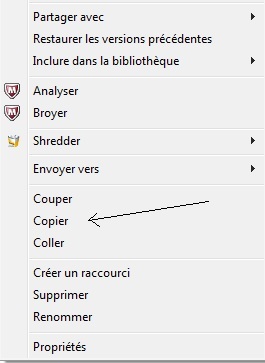
c) coller
Cliquer sur ou dans le répertoire où on veut mettre les photos avec le clic droit et cliquer sur Coller dans le menu.
SUR : on clique (clic droit) sur le volet gauche, volet des dossiers
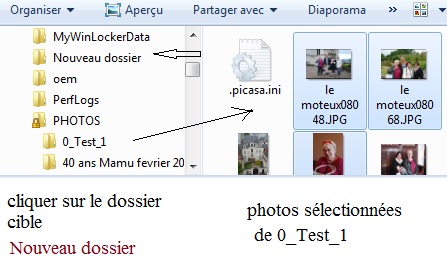
DANS : il faut avoir ouvert le dossier cible en ayant cliquer dessus, le contenu est affiché dans le volet à droite
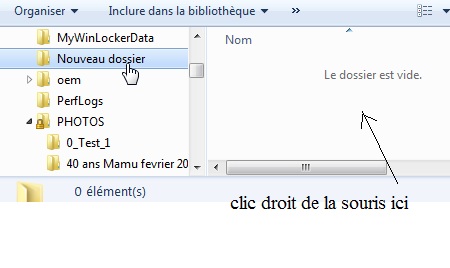
REMARQUE
Attention de bien repérer ce que l’on fait !!! pour ne pas perdre ses photos !!
Voir aussi : Copier coller : http://www.aidewindows.net/plus.php
